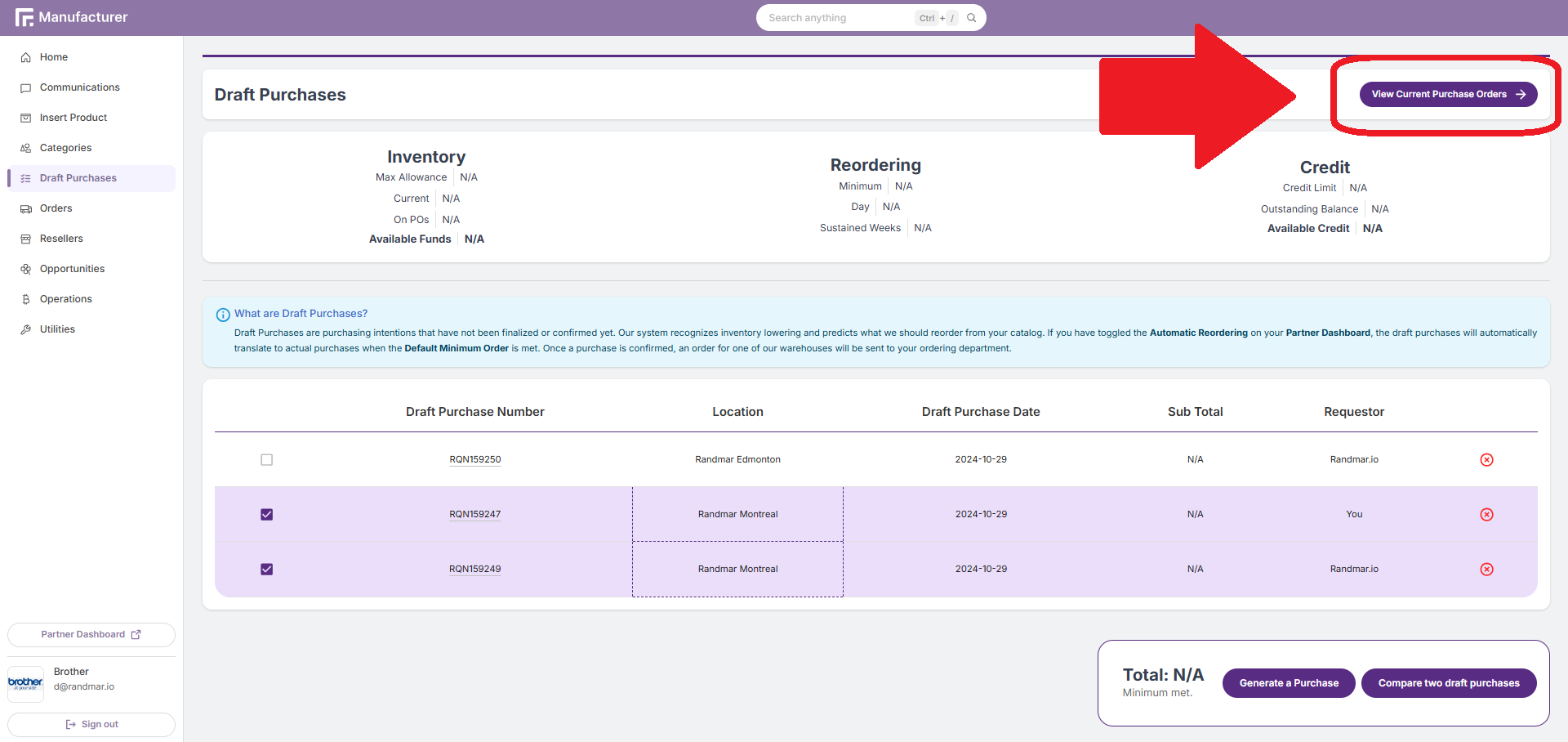📄 Create a PO
You have created a draft PO and now you are ready to finalize it.
You can create a PO.
The following conditions need to be met in order to place the PO:
- The minimum order quantity is met.
- The drafts (if multiple) are combined for a single location.
Follow these steps to create a PO:
- Go to your Randmar Manufacturer Portal.
- Click on the Draft Purchases tab on the left side of the screen.
- From the different drafts, select the one(s) you want to use to generate a PO. You can combine drafts by clicking on the checkbox on the left side of each line.
You will only be able to combine drafts that are going to the same location.
Ex. Draft POs going to Montreal.
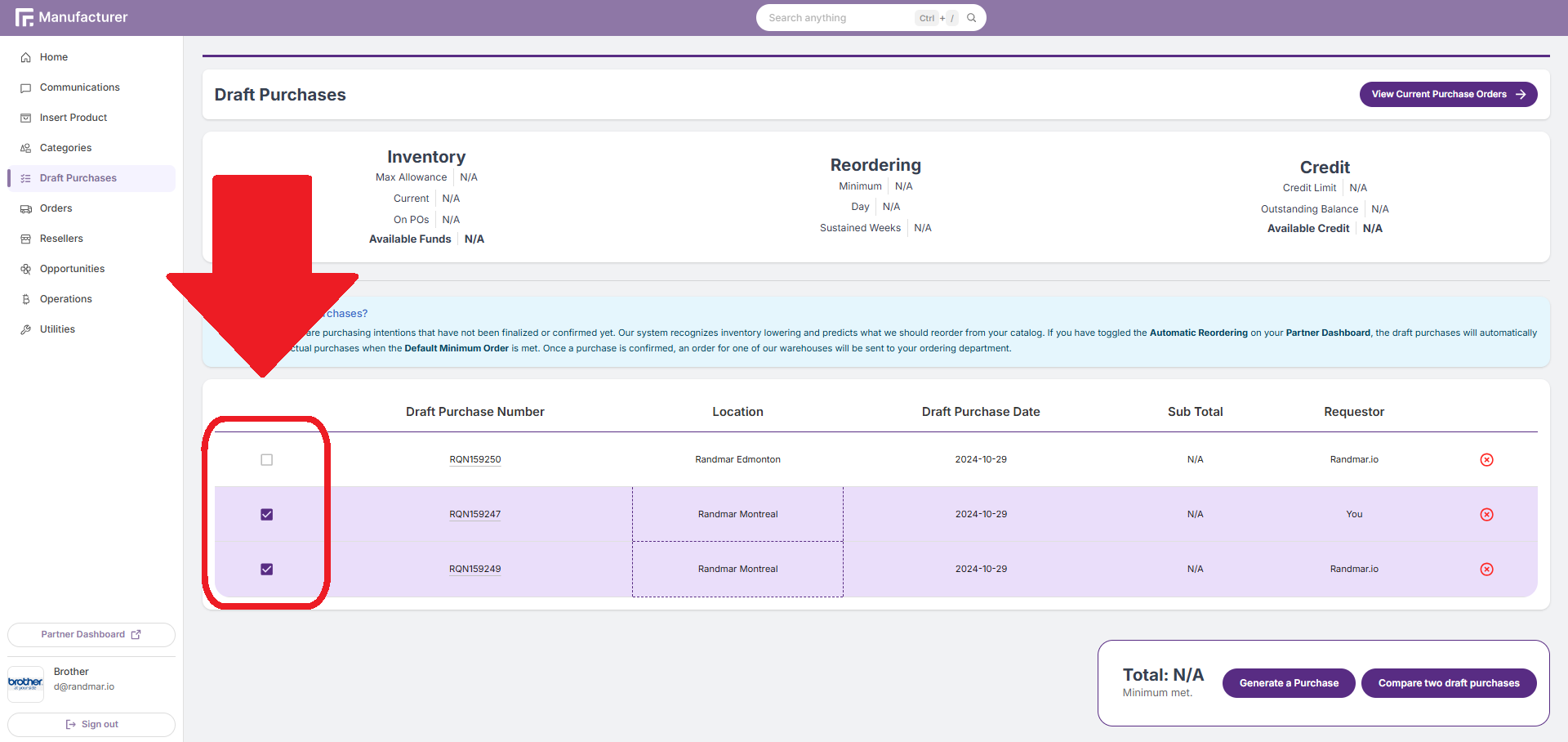
- If the minimum order quantity is met, click on the Generate a Purchase button at the bottom right of the screen.
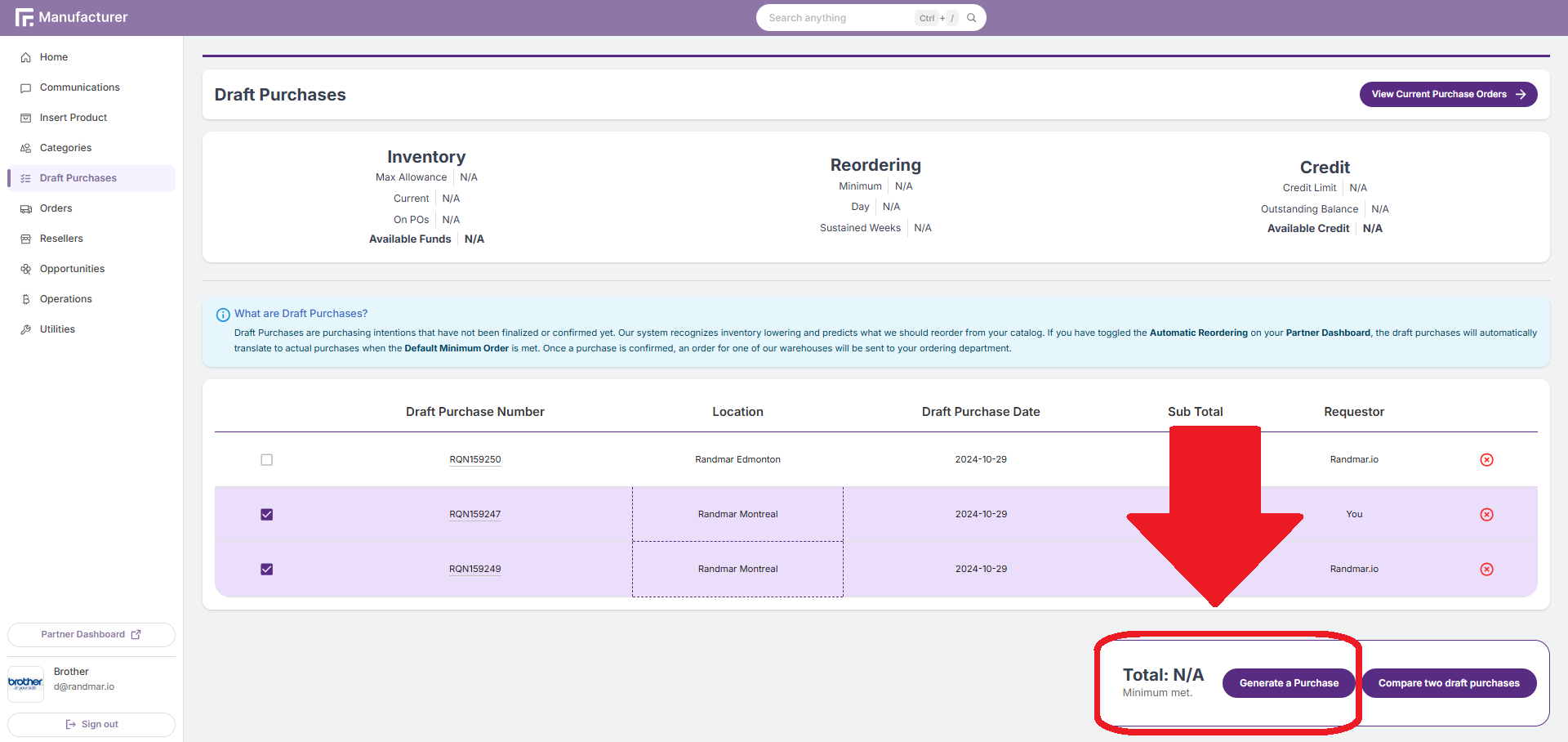
If the minimum is not met, the button will be disabled and you will see what amount is missing to meet the MOQ.
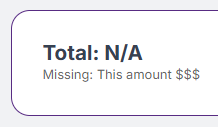
- Confirm the amount of the PO and choose to Send to Manufacturer or not.
Sending the PO to the manufacturer will use the preferred communication type of the manufacturer. For the email communication preference, you can set the email address in the Manufacturer ReOrdering Settings in the Partner Dashboard.
Regardless if the toggle is on or off, the PO will be sent to you by email.
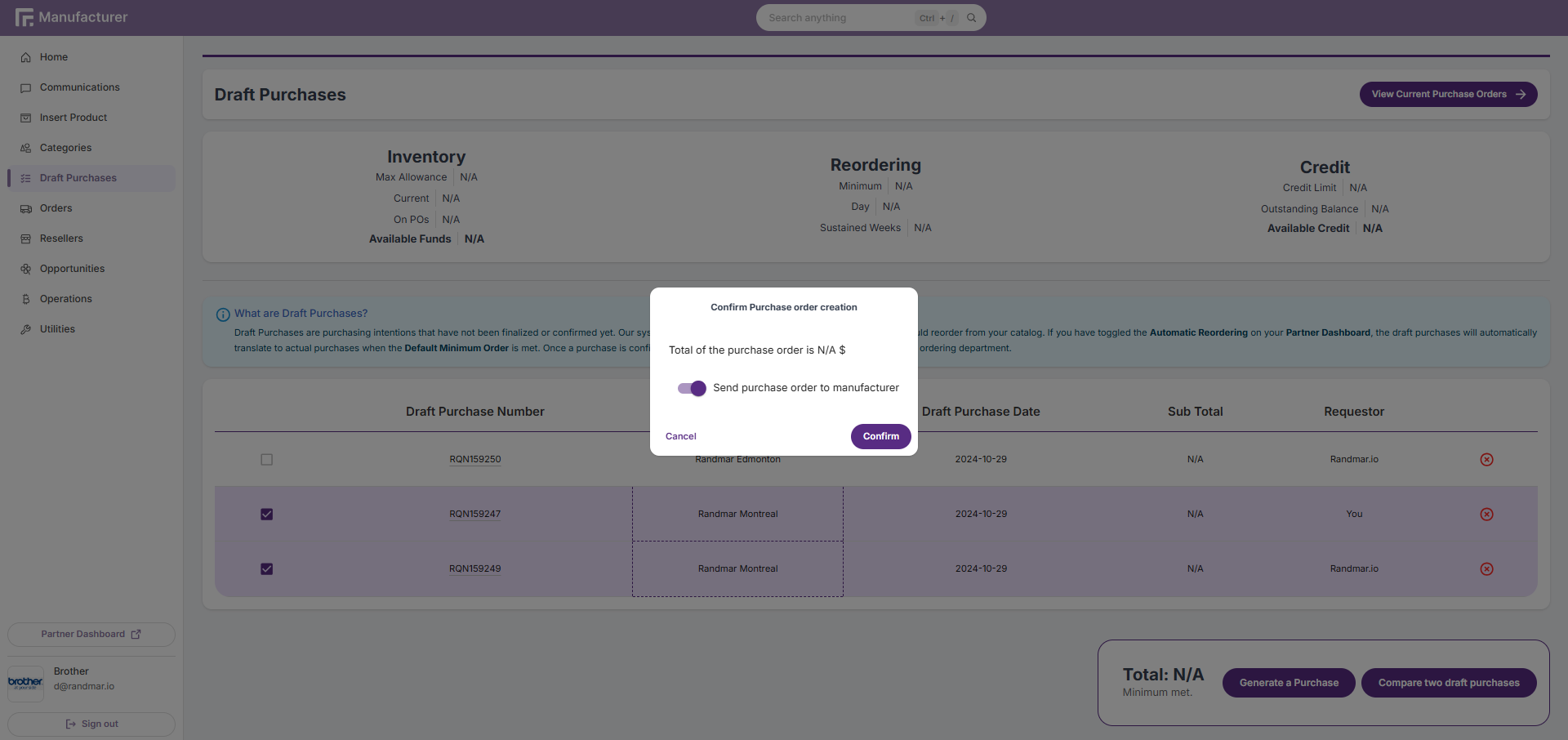
- Click on Confirm at the bottom right of the prompt.
- Wait for the loading to finish.
- Look for the confirmation message at the bottom right of the screen.
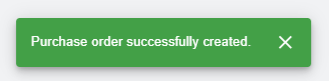
A green box 🟩 confirms the action and a red one 🟥 rejected the action.
- You are done! You will be redirected to the PO page where you can see the details of the PO you just created.
You can see all the active POs in the Purchase Orders page. One way to access it is by clicking on the View Current Purchase Orders button at the top right of the Drafts screen.